Aunque esta entrada se aleje del contenido habitual de la página, quería componer y compartir un tutorial acerca de la creación de rutas en Wikiloc. Encuentro algunas explicaciones en la web, pero poco claras o prácticas para mi gusto. Mi propósito es detallar paso por paso cada acción y acompañarlo con algún consejo de utilidad, de modo que el lector pueda planificar sus propias rutas sin más que aplicar este guion.
Por supuesto, la forma más directa de crear una ruta en Wikiloc es grabarla mientras se hace ejercicio. Es lo más inmediato si conocemos el recorrido con anterioridad. Pero si queremos emprender un recorrido nuevo del que no tengamos referencia, lo conveniente es planificarlo adecuadamente. Se puede seguir las indicaciones de una aplicación de navegación, pero mi experiencia en este sentido es nefasta: bien porque no pueden permanecer Google Maps y Wikiloc abiertas en primer plano a la vez, bien porque la primera elige a veces itinerarios impracticables. Pero hay una forma más adecuada de usar esta herramienta, diseñando el recorrido previamente en la comodidad de la casa. En nuestro ejemplo vamos a crear una ruta en bicicleta, pero es igualmente aplicable para un recorrido a pie o incluso alternando medios o tipos de ejercicio. Es justo reconocer también las limitaciones de este método: Google Maps sólo elige caminos oficiales y no permitirá por ejemplo un itinerario que te lance por un barranco abajo. Normalmente es lo deseable, pero hay si queremos aventurarnos a ello, hay recursos para soslayar esta restricción.
Este tutorial va a usar como ejemplo una ruta circular que saliendo de Granada pasa por Íllora y Olivares. Había llegado a ambas localidades en salidas de ida y vuelta, y me parecía interesante como primer ensayo crear una nueva que las enlazase. Explico paso a paso.
- Crear un mapa en Google Maps.
Puede parecer cómico, pero abrir el editor de mapas pudiera resultar el paso más complicado, porque Google ha cambiado varias veces el enlace y la interfaz de su servicio. En el momento en que escribo, se empieza desde aquí. O bien, en abriendo el menú en Maps:
Menú de Maps - Crear la ruta.
- Modificar la ruta.
Esto se hace desde la parte gráfica de la interfaz. Al acercar el ratón a un tramo de la ruta, aparece un punto blanco sobre ella, que nos permite alterarla, como si se arrastrase. Elegimos una zona que no nos guste, se clica sobre el mencionado punto blanco y, sin levantar el dedo del ratón, se lleva hacia la zona de paso que se desee. De manera automática, Maps va alterando el itinerario hasta hacerlo pasar por dicho lugar. Cuando estemos satisfechos con la nueva propuesta, podemos soltar el botón del ratón. El proceso se puede repetir tantas veces como se quiera, o incluso modificar de modo similar los puntos de paso que habíamos predefinido.
En nuestro ejemplo, hemos querido llevar la ruta la mayor parte del tiempo por la ribera del río Genil. Para ello, hemos ido agregando puntos hasta forzarlo. Por supuesto, se han evitado autovías o carreteras nacionales con elevado tráfico. También se ha buscado que la vuelta transcurra por entornos diferentes a la ida, para hacerla más interesante.

Modificaciones
Cuando estéis conformes con el resultado, podéis avanzar al siguiente apartado del tutorial. Para quienes tengáis celo por la limpieza, lo adecuado es renombrar los puntos, editar el nombre de la capa, borrar la capa inicial y poner un nombre al mapa. No me entretengo en detallarlo, la interfaz es muy intuitiva. En nuestro ejemplo, he nombrado a la ruta Ventas de Algarra; sin ningún motivo especial, simplemente es un lugar que incluye por donde no había pasado antes. - Exportar la ruta.
La transferencia del recorrido desde Google Maps a Wikiloc se debe hacer a través de un fichero en formato KML. Para generarlo hay que desplegar las opciones del mapa, y seleccionar Exportar a KML/KMZ:

Exportar a KML
En la siguiente ventana marcamos Exportar como KML en lugar de KMZ y descargamos el fichero a nuestro ordenador.

Descargar
Un fichero KML en esencia es un conjunto de datos cartográficos en formato XML y que, por tanto, se puede abrir con un editor de texto e incluso editar manualmente con un poco de maña. Invito a verlo, es interesante conocer cómo queda codificada nuestra ruta básicamente en forma de un vector de coordenadas. - Importar a Wikiloc..
Los pasos que se describen a continuación deben llevarse a cabo desde la web de Wikiloc, con nuestra cuenta ya iniciada. A la izquierda de la foto de perfil, un botón nos permite subir el fichero que hemos generado. Ojo, que no aparece en todas las pantallas. Se puede encontrar por ejemplo al entrar en nuestras rutas o en el perfil.

Sube rutas
En la siguiente ventana elegiremos la opción fichero GPS y cargaremos el fichero KML.
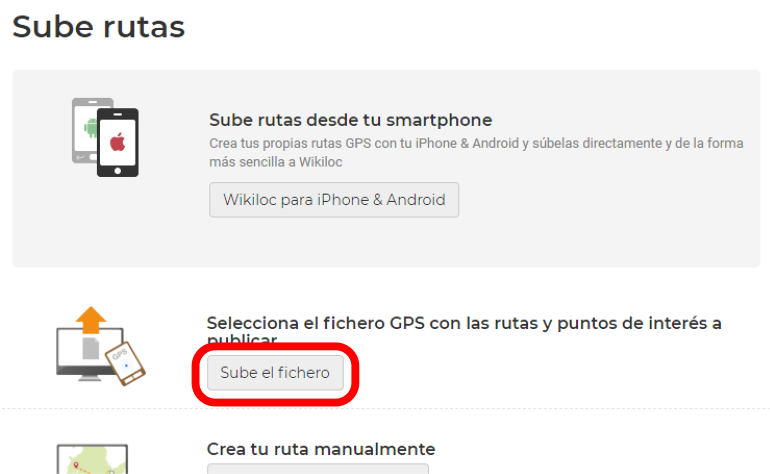
Fichero GPS
Posteriormente se nos ofrece editar varios detalles de la ruta. En el paso 2, se nos consulta si queremos mantener los puntos de interés, que serán los comodines que hemos usado en Maps para preconfigurarla. Se pueden marcar o desmarcar sin problema, y a posteriori borrarlos o agregar nuevos. Personalmente prefiero no seleccionar ninguno, aunque hay situaciones en las que pueda interesar mantenerlos.

Puntos de interés
A continuación se nos pide un nombre para la ruta, descripción y tipo de actividad, entre otros datos. El KML no almacena la indicación que hicimos de que el recorrido era en bicicleta, por lo que habrá que insistir en ello. También se pueden cargar fotos, indicar la dificultad técnica y determinar el grado de privacidad. En este punto es importante anotar que hay que marcar la ruta como Pública. De otro modo, Wikiloc no nos permitirá seguirla desde el móvil, aunque usemos la misma cuenta. No sé si se trata de un fallo del sistema de aplicaciones o responde a alguna causa oscura.

Datos de la ruta
Nos podemos saltar el siguiente paso (indicar compañeros con los que se ha hecho el recorrido) y ya habremos terminado la importación. Podemos comprobarlo en la pantalla de rutas y desde ella, acceder a sus detalles. Este desglose nos ofrece datos muy interesantes, como longitud total del recorrido, desnivel, altitud máxima y un invaluable perfil, que nos da una noción de lo duro que puede ser cada tramo.

Ruta subida - Seguir la ruta.
Es el fin último de nuestro trabajo es completar por nosotros mismos la ruta que hemos diseñado. No me detengo a describirlo en detalle. Desde la aplicación para móvil de Wikiloc se selecciona la ruta que hemos creado y se pulsa el botón seguir. Si el recorrido es largo, hay que proveerse de una buena batería auxiliar para el móvil, puesto que la aplicación tiene hambre de recursos.
Como está claro, tampoco es preciso ceñirse al recorrido. En puntos donde conozcamos una alternativa, podemos improvisar sobre la marcha. Y mientras seguimos el recorrido, se va grabando el nuestro, de suerte que obtendremos una versión realista y tal vez mejorada de nuestra ruta inicial. Si quedamos satisfechos con ella, tiene todo el sentido borrar en Wikiloc la ruta planificada. En todo caso, es fácil reconocer en Wikiloc cuándo una ruta es importada de Maps y cuándo se ha grabado, esencialmente por las indicaciones de tiempo.
En el caso propuesto hay varias diferencias entre la ruta planificada y la real. Por ejemplo, el tramo entre Tiena y Olivares se siguió por carretera en lugar del camino asfaltado planificado en inicio.

Diferencias
Por último, dejar un enlace a la ruta planificada y la ruta seguida. Casualmente, aunque los recorridos sean diferentes, se ha preservado la distancia total. Es un hecho casual: otros datos, como la elevación, difieren levemente, como era de esperar.
Se selecciona Tus sitios:

Se elige Mapas:

Y por último Crear mapa:

Ya en la interfaz de edición de mapas, empezamos a diseñar el recorrido de modo parecido a como se configuran trayectos para el navegador del automóvil, definiendo puntos de inicio y fin. Google Maps calculará la ruta más breve, y ese será el punto de partida para nuestro itinerario. Para precisar los primeros puntos de tránsito se debe pulsar en el botón Añadir indicaciones.
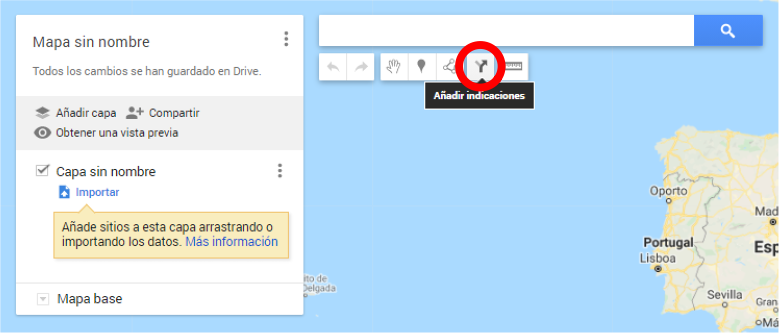
En ese momento se creará una capa nueva (las capas es como Maps organiza su contenido). En ella hay que precisar el medio de transporte y los extremos A y B del recorrido que se desea hacer:

Cambiamos el medio de transporte a bicicleta e indicamos origen y destino del recorrido. En nuestro ejemplo serán Granada (punto A) e Íllora (punto B). Rápidamente la aplicación nos propone una ruta que une las dos localidades.

El trazado que se nos sugiere tiene algunos defectos, como lanzarse inmediatamente en modo kamikaze camino de una autovía, pero eso no debe preocuparnos por ahora. Después habrá ocasión de corregirlo. Antes de ello, debemos pulsar en un nuevo botón que ha aparecido en la capa y que permite Añadir destino:

Esto habilita la opción de incorporar sucesivos destinos a este itinerario, y componer así una ruta que pase por las localizaciones deseadas. En nuestro caso, añadiremos Olivares como punto C y Granada de nuevo como último punto D.
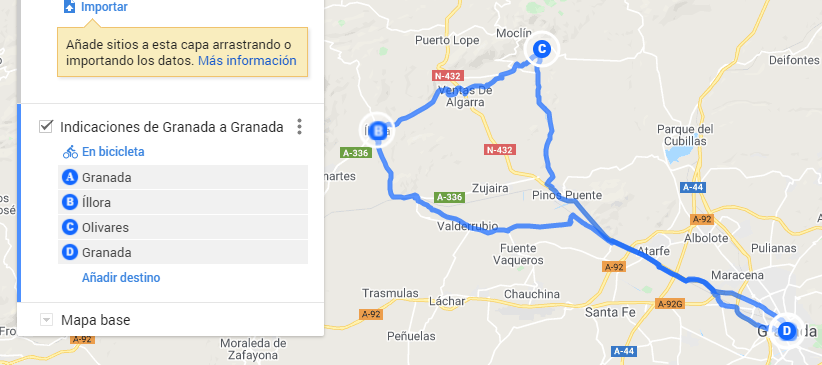
Con ello formaremos un recorrido circular que pasa por Íllora y continúa hacia Olivares. Maps propone el más breve, pero no necesariamente el mejor para nuestro gusto. Ahora es cuando toca corregir aquello que más nos incomoda y agregar zonas de paso interesante.